
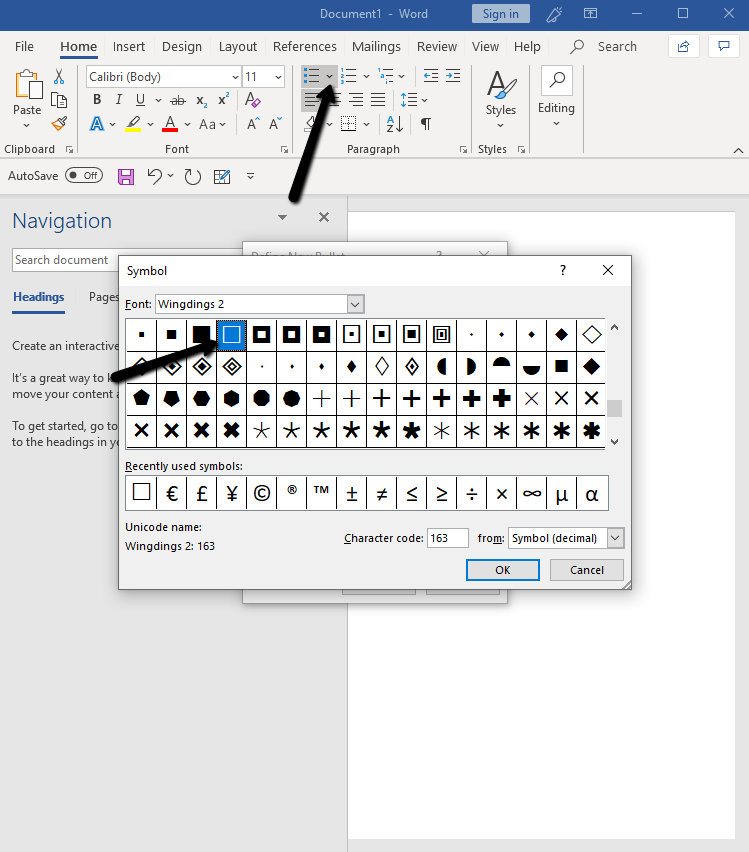
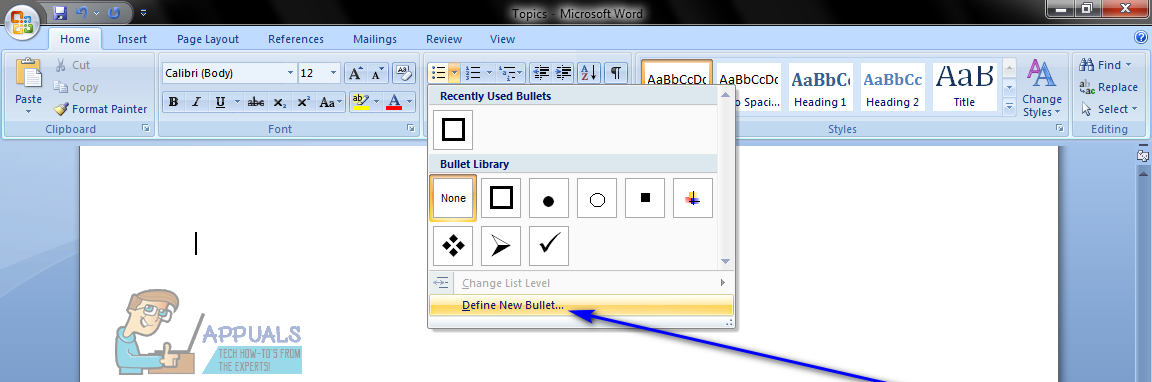
If you’re creating a document to print out-like a to-do list or printed survey-and just want check boxes on it, you don’t have to mess around with adding Ribbon tabs and using forms. Option 2: Change Bullets to Check Boxes for Printed Documents Click a box to mark it with an “X” (as we’ve done for answer 1) or select the whole form box (as we’ve done for answer 2) to move the check box around, format it, and so on. Here, we’ve gone ahead and placed a check box next to each answer and, as you can see, those check boxes are interactive.

You should see a check box appear wherever you placed your cursor. Just position your cursor in the document where you want a check box, switch to the “Developer” tab, and then click the “Check Box Content Control” button. You can add Developer Tab in two ways either right click on any tab present. Notice that the “Developer” tab is added to your Ribbon. To insert a checkbox in the document you have to add a Developer tab in the Ribbon. On the list of available main tabs, select the “Developer” check box, and then click the “OK” button With (Range:ActiveDocument.Range (Start:0,End:0), Type:wdFieldFormCheckBox). On the right-hand “Customize the Ribbon” list, select “Main Tabs” on the dropdown menu. The following example adds a check box at the beginning of the active document, sets the name to 'Color', and then selects the check box. In the “Word Options” window, switch to the “Customize Ribbon” tab. With a Word document open, click the “File” drop-down menu and then choose the “Options” command. In order to create fillable forms that include check boxes, you first need to enable the “Developer” tab on the Ribbon.
#Microsoft word insert checkbox into table 2016 how to
RELATED: How to Create Fillable Forms with Microsoft Word Option 1: Use Word’s Developer Tools to Add The Check Box Option for Forms


 0 kommentar(er)
0 kommentar(er)
